![Excel 2016, 2013: Zeilen und Spalten fixieren - Tutorial [einfrieren, Beispiel, einfach erklärt]](https://i.ytimg.com/vi/f_3LAeZ5iqI/hqdefault.jpg)
Inhalt
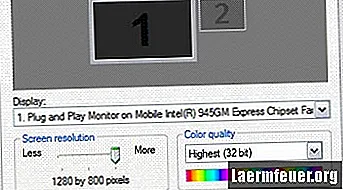
Horizontale Linien, blinkende Monitore und andere Anzeigeprobleme hängen normalerweise mit veralteten Gerätetreibern, Hardwarefehlfunktionen und Geräte- und Systeminkompatibilitäten zusammen. Gaming-Videoadapter gehören zu den am häufigsten vom Problem der horizontalen Linien betroffenen. Obwohl sich die meisten Monitore irgendwann erholen werden, erfordert die Diagnosezeit Zeit für die Auswertung. Befolgen Sie einige Schritte, um den Prozess zu starten und Elemente Zeile für Zeile aus der Liste der "wahrscheinlichsten Ursachen" zu entfernen. Die Chancen stehen so gut, dass Sie die richtige Funktion ohne Nebenwirkungen einer vertikalen Linie finden.
Schritt 1
Greifen Sie im Menü "Start" auf die "Systemsteuerung" zu und wählen Sie "Darstellung und Themen".
Schritt 2
Wählen Sie "Ansicht" und gehen Sie dann zur Registerkarte "Einstellungen".
Schritt 3
Klicken Sie auf "Fehlerbehebung" und befolgen Sie die Anweisungen, um das Problem zu beheben. Wenn das Problem nicht behoben ist, fahren Sie mit Schritt 4 fort.
Schritt 4
Gehen Sie zurück zur "Systemsteuerung", wählen Sie "Leistung und Wartung" und dann "System".
Schritt 5
Gehen Sie zur Registerkarte "Hardware" und klicken Sie auf "Geräte-Manager".
Schritt 6
Klicken Sie in der Liste der angezeigten Elemente auf "Videoadapter" und wählen Sie Ihren aktiven Monitor aus.
Schritt 7
Gehen Sie zur Registerkarte "Allgemein" der fehlerhaften Hardware und wählen Sie die Registerkarte "Treiber". Klicken Sie auf "Treiber aktualisieren". Befolgen Sie die Anweisungen, um den Treiber auf die neueste verfügbare Version zu aktualisieren. Wenn das Problem nicht behoben ist, fahren Sie mit Schritt 8 fort.
Schritt 8
Befolgen Sie Schritt 7, klicken Sie diesmal jedoch auf "Treiber zurücksetzen", nachdem Sie die Registerkarte "Allgemein" ausgewählt haben (Hinweis: Möglicherweise müssen Sie den Treiber einige Male zurücksetzen, um Schritt 5 zurückzusetzen). Wenn das Problem nicht behoben ist, fahren Sie mit Schritt 9 fort.
Schritt 9
Greifen Sie auf den Windows-Katalog zu und laden Sie einen kompatiblen Treiber herunter (siehe Ressourcen).