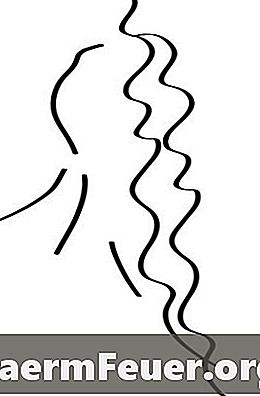
Inhalt
Bist du es leid, mit schlechter Auflösung zu arbeiten? In diesem Artikel sehen Sie den einfachsten Weg, um die auf einem weißen Hintergrund gemachten Striche zu glätten und zu trimmen. Wenn Sie diese Schritte ausführen, ist alles in wenigen Minuten fertig.
Anweisungen

-
Öffnen Sie die zu behandelnde Datei oder importieren Sie sie mit einem Scanner. Wenn Sie die Zeichnung scannen, verwenden Sie mindestens 150 dpi. Passen Sie die Größe des Bildes an die gewünschte Auflösung an.
Passen Sie die Auflösung an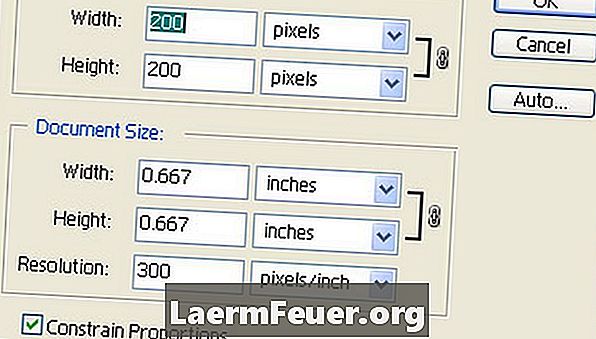
-
Wählen Sie mit dem "Zauberstab" den Hintergrund (weißer Teil) der Zeichnung. Verwenden Sie das Werkzeug "Auswahl erweitern", um die Auswahl zu erhöhen, bis Sie die sichtbaren Kanten der Grafik berühren.
Wählen Sie Hintergrund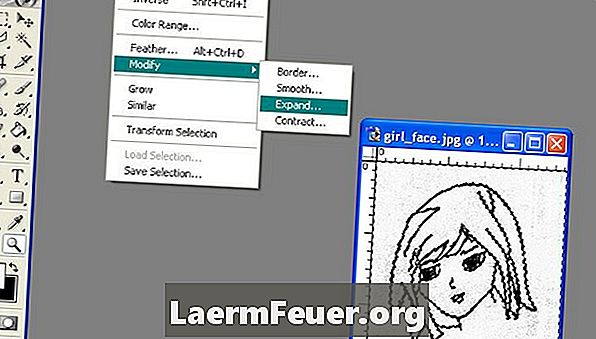
-
Gehen Sie im Menü "Datei" zum Auswahlwerkzeug "Glätten". Glätten Sie die Auswahl um 0,5 Pixel. Klicken Sie nun mit der rechten Maustaste auf die Auswahl und entfernen Sie den Hintergrund mit dem Werkzeug "Ausschneiden". Wenn Sie auf der Ebene keine Pixel schneiden können, müssen Sie auf die Bildebene doppelklicken und sie benennen. Dadurch wird es entsperrt, damit es bearbeitet werden kann.
Glatte Auswahl
-
Klicken Sie erneut mit der rechten Maustaste auf die Auswahl, und klicken Sie auf "Auswahl umkehren". Gehen Sie nun zurück zum Auswahlwerkzeug "Glätten" und glätten Sie die Auswahl um 0,3 weitere Pixel.
Wieder glatt machen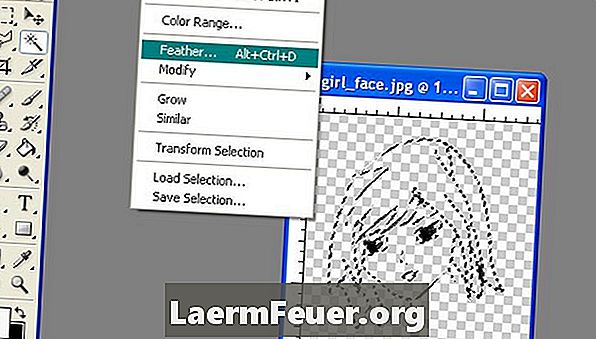
-
Halten Sie die Auswahl aktiv und klicken Sie auf das Werkzeug "Pinsel". Erhöhen Sie die Pinselgröße auf die Hälfte der Zeichnung. Verwenden Sie die Farbauswahlbeispiele, um die gewünschte Farbe zu finden. Malen Sie die Auswahl vollständig auf die Linien. Ihre Zeichnung ist jetzt weich und kann eingefärbt werden.
Verwenden Sie die Bürste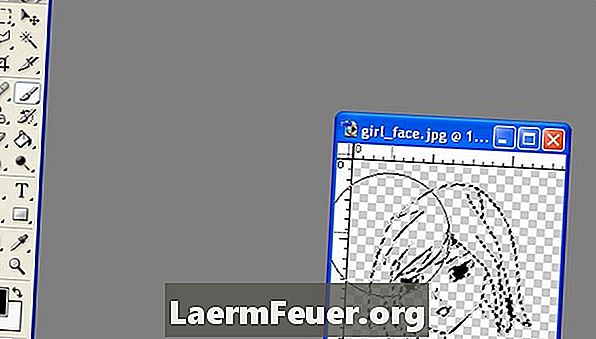
Hinweis
- Bewahren Sie immer eine Kopie der ursprünglichen Arbeit auf. Niemand verliert gern seine eigene Arbeit.
Was du brauchst
- Adobe Photoshop 5+
- Scanner (optional)