
Inhalt
- Einleitung
- Stellen Sie Ihr Trackpad ein
- Erstellen Sie ein neues Benutzerkonto
- Verwenden Sie den Mac-Kalender
- ICloud verwenden
- Verwenden von Time Machine für Sicherungen
- Fehlerbehebung bei Anwendungsproblemen
- Verwalten von iPhoto-Ereignissen
- Videos in iMovie importieren
- Klarer Lesevorgang im Safari Reader-Modus
- Verwalten Sie Ihren Browserverlauf
- ITunes Familienmedien teilen
Einleitung
Apples leidenschaftlich treue Fans bezeugen die Benutzerfreundlichkeit fast aller Produkte eines Unternehmens, einschließlich seiner Mac-Computer. Für neue Benutzer scheinen Macs jedoch nicht so intuitiv zu sein. Sie können sogar noch verwirrender erscheinen. Dies sind nur einige grundlegende Tipps und Tricks, die alten PC-Anwendern helfen, im Handumdrehen zu fähigen Mac-Browsern zu werden.
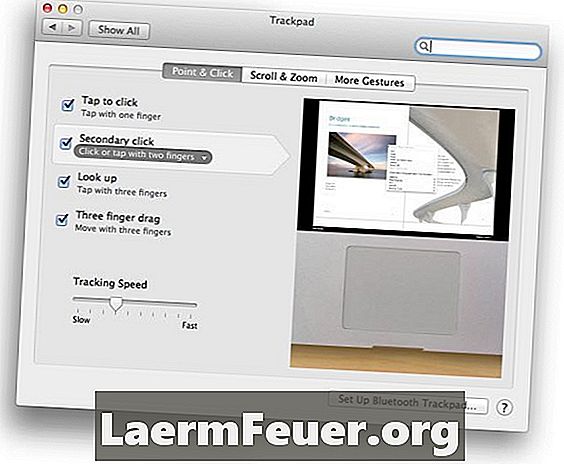
Stellen Sie Ihr Trackpad ein
Das bekannte Apple Computer-Trackpad - in Laptops oder als Desktop-Add-On integriert - bietet die Funktionalität einer One-Touch-Maus oder eines oder zwei (oder drei) Fingers. Verwenden Sie das Trackpad-Einstellungsfenster, um Ihre Einstellungen und Funktionen an Ihre Bedürfnisse anzupassen. Wenn Sie beispielsweise nicht möchten, dass Ihr "Sekundärklick" das Trackpad mit zwei Fingern berühren muss, können Sie dies ändern, sodass Sie mit dem Finger links unten oder rechts unten auf dem Trackpad tippen. Das Panel bietet eine Videoreferenz für die verschiedenen Klicks und modifizierbaren Gesten.
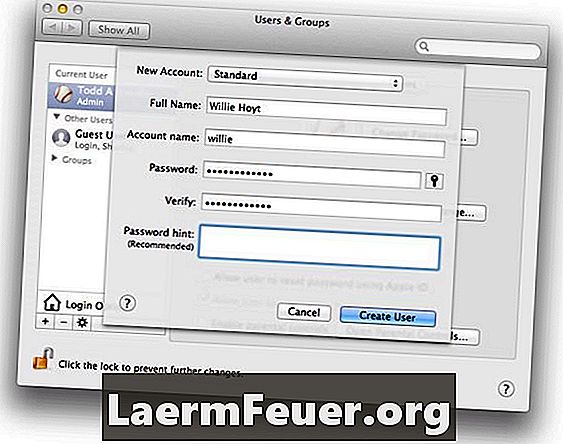
Erstellen Sie ein neues Benutzerkonto
Durch das Erstellen mehrerer Benutzerkonten auf demselben Computer können mehrere "Computer" innerhalb eines Computers erstellt werden - mit benutzerdefinierten Einstellungen, unterschiedlichen Medien (z. B. Musik) und sogar Hintergrundbildern. Um ein Benutzer- oder Gruppenkonto zu erstellen, wechseln Sie in den Bereich "Benutzer und Gruppen" unter "Systemeinstellungen" und klicken Sie auf die Schaltfläche "Plus" unter der Liste der vorhandenen Konten. Geben Sie die grundlegenden Kontoinformationen (Typ, Name usw.) im angezeigten Dialogfeld ein. Klicken Sie auf "Benutzer erstellen", um das neue Konto in der Liste auf der linken Seite anzuzeigen.Administratorkonten können die Liste verwalten, z. B. Kennwörter zurücksetzen oder die Kindersicherung aktivieren.
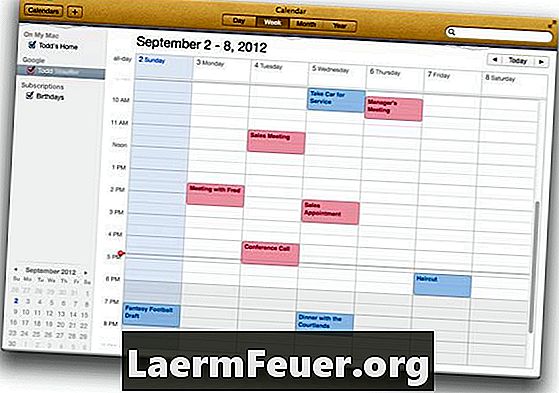
Verwenden Sie den Mac-Kalender
Die Mac-Kalenderanwendung ist an sich schon nützlich, aber versuchen Sie, sie mit iCloud, Gmail, Yahoo! oder Microsoft Exchange-Anwendungen, um nur einige zu nennen. Um Ihre Kalender in der Cloud zu verwalten, öffnen Sie "Kalendereinstellungen", wählen Sie "Konten", klicken Sie auf das "Plus" -Symbol, um das Dialogfeld "Konto hinzufügen" anzuzeigen, und geben Sie die Details Ihres Kalenderkontos ein. Klicken Sie dann auf "Erstellen". In diesem Beispiel wurde ein Google-Kalender für Arbeitstermine (in Rot) hinzugefügt, während der Mac-Kalender für persönliche Zeitpläne (in Blau) ist. Wenn etwas zum Mac-Kalender hinzugefügt wird, wird es mit Google in der Cloud synchronisiert und umgekehrt.
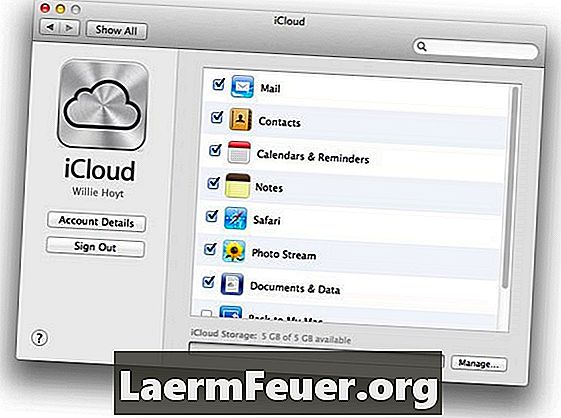
Todd Stauffer Save
ICloud verwenden
Die Cloud-Computing-Anwendung von Apple, iCloud, bietet Remote-Speicherplatz in Ihrem Servernetzwerk, um Platz zu sparen, und synchronisiert Informationen automatisch mit allen Ihren über iCloud verbundenen Geräten, wodurch Sie Zeit sparen. Im iCloud-Einstellungsfenster können Sie auswählen, welche Dienste und Anwendungen Sie synchronisieren und im Web speichern möchten. Alle diese Elemente können auch mit anderen von Ihnen verwendeten Macs und iOS-Geräten wie iPhones und iPads synchronisiert werden. Zu den am häufigsten synchronisierten Anwendungen und Daten gehören E-Mails, Kontakte, Kalender, Fotos und sogar Browser-Lesezeichen.
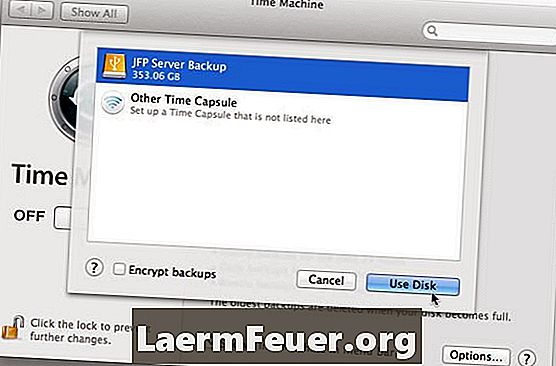
Verwenden von Time Machine für Sicherungen
Time Machine ist das in Mac OS integrierte Dateisicherungssystem. Zusätzlich zur vollständigen Sicherung der Festplatte werden mehrere Versionen einzelner Dateien gesichert. Sie können also mehrere "Zeitscheiben" einer Datei anzeigen und zu einem beliebigen Zeitpunkt in Ihrem Verlauf auf eine Version zurückgreifen - auch wenn diese mehrmals geändert wurde. Damit dies funktioniert, müssen Sie ein externes Sicherungslaufwerk verwenden. Wenn Sie eine externe Festplatte angeschlossen haben, öffnen Sie die "Systemeinstellungen", wählen Sie das Feld "Time Machine" aus und klicken Sie auf "Sicherungsdiskette auswählen". Wählen Sie die gewünschte Sicherungsoption aus der angezeigten Liste aus.
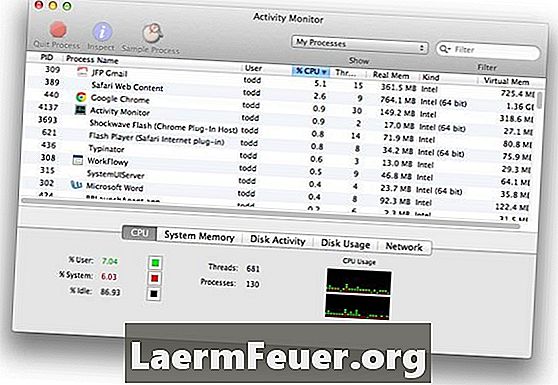
Fehlerbehebung bei Anwendungsproblemen
Wenn Sie ein Problem mit einer Anwendung haben, kann dies verschiedene Ursachen haben. Aber eines der frustrierendsten Symptome ist das "Beach Ball Spinning". Um festzustellen, ob eine bestimmte Anwendung Probleme verursacht, öffnen Sie den "Aktivitätsmonitor" im Ordner "Dienstprogramme". Es zeigt alles, was derzeit auf Ihrem Mac läuft, einschließlich der Größe des Arbeitsspeichers und der CPU (Verarbeitungszeit), die jede Anwendung benötigt. Die problematische Anwendung wird oben in der Liste angezeigt, wenn sie nach "CPU%" sortiert ist. Möglicherweise erhalten Sie eine Vorstellung davon, warum andere Anwendungen für eine Durchforstung langsamer werden.
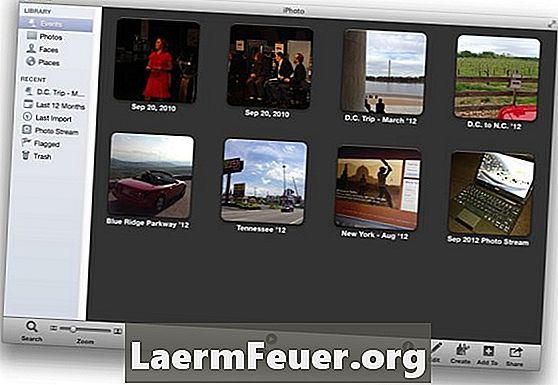
Verwalten von iPhoto-Ereignissen
"Ereignisse" sind die obersten Organisationseinheiten in iPhoto. Standardmäßig werden Ihre Fotos nach Datum und Uhrzeit sortiert. Wie bei allen Standardoptionen sind sie jedoch nicht immer ideal. Manchmal vermischen sich die Dinge, wenn iPhoto beispielsweise zwei Fotosets in zwei Ereignisse aufteilt. Sie möchten jedoch, dass sie zusammen bleiben. Ziehen Sie in diesem Fall ein Ereignis über das andere. Ein Dialogfeld wird angezeigt. Klicken Sie auf "Zusammenführen", um die Aktion abzuschließen. In ähnlicher Weise können Sie ein Ereignis in einem anderen erstellen, indem Sie auf Events> Separate Events gehen.
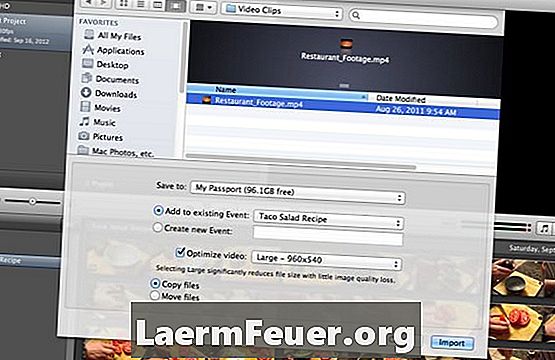
Videos in iMovie importieren
IMovie kann die meisten grundlegenden Arten von Videodateien (.MOV, MPEG-4 usw.) problemlos importieren, ohne dass sie übersetzt werden müssen. Wählen Sie dazu "Datei"> "Importieren" und dann "Filme". Suchen Sie im Dialogfeld nach der Videodatei, die Sie Ihrem Projekt hinzufügen möchten. Überprüfen Sie die Option, um anzuzeigen, zu welchem Ereignis das Ereignis hinzugefügt werden soll, ob es optimiert werden soll und ob Sie eine Kopie der Dateien erstellen möchten, die Sie importieren (wobei die Originale intakt bleiben) oder in den Projektordner verschoben werden sollen Speicherplatz. Wenn Sie Ihre Auswahl getroffen haben, klicken Sie auf "Importieren".
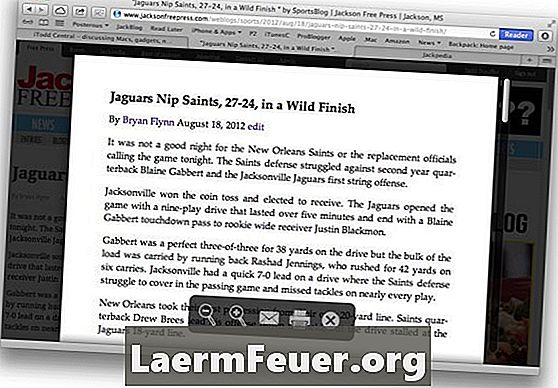
Klarer Lesevorgang im Safari Reader-Modus
Artikel und Webdokumente werden häufig mit Anzeigen, Bildern, Bannern, verwandten Artikeln usw. geladen. Safari 6 bietet eine Funktion, mit der Sie das alles filtern können. Der so genannte Reader filtert den zusätzlichen Inhalt. Um die Funktion zu aktivieren, klicken Sie auf die Schaltfläche "Reader" in der oberen rechten Ecke Ihrer Browser-Symbolleiste. Wenn Sie den Mauszeiger am unteren Rand des Bildschirms bewegen, werden einige Werkzeuge angezeigt, darunter Zoom, E-Mail und die Möglichkeit zum Drucken mit reduziertem Format. Um den Player zu deaktivieren, klicken Sie erneut auf die Player-Schaltfläche oder drücken Sie ESC.
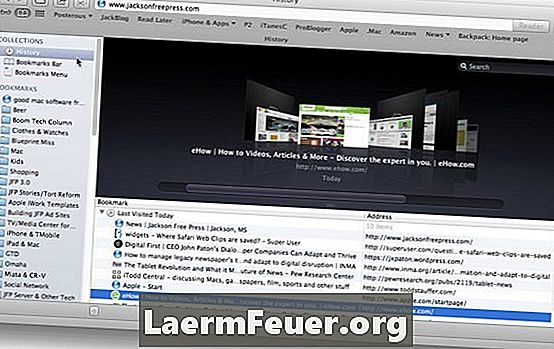
Verwalten Sie Ihren Browserverlauf
Safari speichert kürzlich besuchte Websites in Ihrem Browserverlauf. Um sie anzuzeigen, wählen Sie Verlauf> Gesamtverlauf anzeigen. Die Liste der besuchten Websites wird mit Lesezeichen oder Favoritenordnern auf der linken Seite angezeigt. Sie können Elemente ziehen oder löschen. Wenn Sie ein Verlaufselement als Lesezeichen beibehalten möchten, können Sie es in einen Lesezeichenordner oder eine Lesezeichenleiste ziehen. Um ein Element aus dem Verlauf zu löschen, wählen Sie es aus und drücken Sie "Löschen". Sie können natürlich auch auf ein Element doppelklicken, um es in einem Browserfenster neu zu laden.
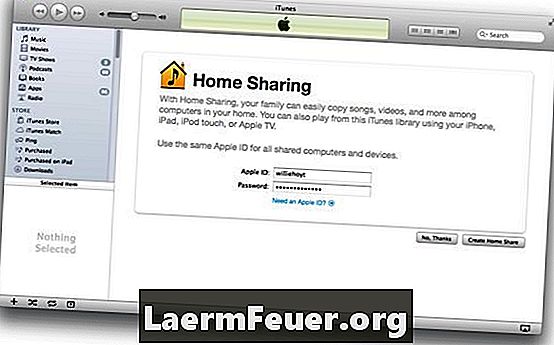
ITunes Familienmedien teilen
Ihr Mac kann Ihre iTunes-Mediathek für andere Macs, Windows-PCs oder iOS-Geräte (iPhones, iPads) in Ihrem lokalen Netzwerk freigeben. Um sie einzurichten, öffnen Sie iTunes und wählen Sie "Erweitert"> "Familienfreigabe aktivieren". Auf dem Bildschirm Familienfreigabe können Sie Ihre Apple-ID und Ihr Kennwort eingeben und auf Familienfreigabe erstellen klicken, um die Freigabe Ihrer iTunes-Mediathek für andere Geräte zu starten. Aktivieren Sie dann einfach die vertraute Freigabe auf Ihren anderen Geräten und sie erkennen, auf welchen Computern Ihre iTunes-Bibliotheken freigegeben werden. Dazu gehören integrierte Wiedergabelisten wie z. B. gekaufte Medien und "My Best Songs".