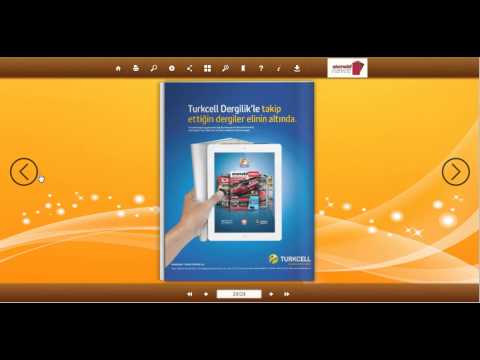
Inhalt

Die Verwendung von Photoshop zum Erstellen eines Katalogs dauert einige Zeit und erfordert Geduld. Es wird jedoch ein schönes Dokument erstellt, das Ihre Produkte oder Dienstleistungen darstellt. Photoshop verwendet leistungsstarke Bearbeitungswerkzeuge, mit denen ein Designer eine professionelle Designdatei erstellen kann, die Sie in der letzten Produktionsphase sogar als PDF exportieren können. Sie müssen jede Seite einzeln erstellen und mit Adobe Acrobat Professional zu einem PDF-Dokument zusammenführen, um den Katalog in einem zusammenhängenden Buch darzustellen. Stellen Sie sicher, dass Sie Zugriff auf dieses Programm haben, bevor Sie Ihren Katalog mit Photoshop erstellen.
Schritt 1
Öffnen Sie eine neue Datei in Photoshop und legen Sie die Größenmaße fest. Gehen Sie zu "Datei"> "Neu" und stellen Sie 22 x 28 cm ein, wenn Ihr Katalog eine Standardschriftgröße hat, sobald das Dialogfeld angezeigt wird. Geben Sie eine Druckauflösung von 300 DPI ein, um die bestmögliche Druckqualität zu erzielen.
Schritt 2
Gehen Sie zu "Bild"> "Modus"> "RGB", um die Farbabmessungen Ihres Katalogs zu definieren. Wenn Sie einen professionellen Drucker verwenden, wenden Sie sich vor dem Starten des Dokuments an den Hersteller, um Ihren Farbraum zu bestätigen. Einige Drucker lesen nur ein vierfarbiges Dokument. In diesem Fall müssen Sie die Einstellung "CMYK" anstelle von "RGB" verwenden. RGB bezieht sich auf die Farben Rot, Grün und Blau, während CMYK, Cyan, Magenta und Gelb Es ist schwarz.
Schritt 3
Öffnen Sie das Fenster "Ebenen" und erstellen Sie eine neue Ebene. Gehen Sie zum Menü "Fenster"> "Ebene" und Ihr Ebenenfenster wird neben Ihrem Arbeitsbereich angezeigt. Für jedes der Seite hinzugefügte Element wird eine neue Ebene erstellt. Um mit diesem grafischen Element arbeiten zu können, müssen Sie die entsprechende Ebene markieren, um den Inhalt in Photoshop zu aktivieren.
Schritt 4
Verwenden Sie das Textwerkzeug und fügen Sie dem Dokument Text hinzu. Verwenden Sie das Zeichenfenster, um die verschiedenen verfügbaren Optionen anzuzeigen, z. B. Größe, Schriftart, Farbe und Abstand.
Schritt 5
Fügen Sie Ihrem Katalog Bilder hinzu, indem Sie das entsprechende Bild in Photoshop öffnen, das Auswahlwerkzeug verwenden und das Bild auf Ihre Katalogseite ziehen. Das Bild wird in seiner Originalgröße und auf einer separaten Ebene zum Dokument gebracht. Ändern Sie die Größe, bevor Sie es in den Katalog aufnehmen, oder gehen Sie zu "Bearbeiten"> "Freie Transformation", um die Bildgröße anzupassen. Halten Sie die Umschalttaste gedrückt, während Sie die Bildgröße ändern, um die richtigen Abmessungen beizubehalten und Verzerrungen zu vermeiden.
Schritt 6
Speichern Sie die Datei als PSD (PhotoShop Document), sobald die Seite richtig eingestellt ist. Diese Datei dient als Masterdatei, die jederzeit bearbeitet werden kann. Bewahren Sie es an einem separaten Ort auf, um zu vermeiden, dass die Originaldatei im nächsten Schritt beschädigt wird.
Schritt 7
Komprimieren Sie die Ebenen auf Ihrer Seite, um die Größe des Dokuments zu verringern. Eine geschichtete PSD mit Grafiken, Bildern und Text mit einer Dokumentgröße von 300 DPI ist ein sehr großes Dokument und lässt sich nicht leicht öffnen.Gehen Sie zu "Bild>" Bild reduzieren und wählen Sie OK, wenn Sie im Dialogfeld gefragt werden, ob dies der richtige Schritt ist. Durch das Komprimieren des Bildes werden alle Ebenen zusammengeführt und Sie können keinen vorhandenen Inhalt bearbeiten. Aus diesem Grund haben Sie die Masterdatei im vorherigen Schritt erstellt.
Schritt 8
Exportieren Sie die komprimierte Datei als PDF an den entsprechenden Speicherort auf Ihrem Computer. Sie müssen jede Seite mit dieser Methode einzeln erstellen und sie daher in der richtigen Reihenfolge organisieren und beschriften.
Schritt 9
Öffnen Sie die PDF-Datei in Adobe Acrobat Professional, um die PDF-Dateien in einem einzigen Dokument zusammenzuführen, sobald alle Seiten in Ihrem Katalog vollständig sind. Öffnen Sie einfach die erste Seite, gehen Sie zu "Mehrere Dateien zusammenführen" und wählen Sie alle Ihre Seiten aus, wenn das Dialogfeld angezeigt wird. Wählen Sie "Speichern" und folgen Sie den Dialogfeldern, um Ihre Kataloggröße und Standortspezifikationen zu erfüllen.