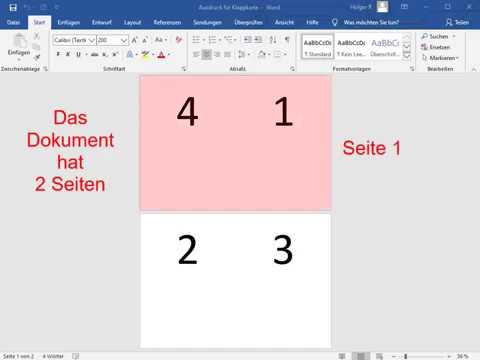
Inhalt

Microsoft Word ist möglicherweise die ideale Wahl für die Eingabe von Anweisungen oder Beschreibungen eines neuen Standorts. Mit den versteckten Zeichenwerkzeugen des Programms können Sie jedoch auch eine Illustration anbieten. Das Zeichnen von Karten in Word kann kompliziert und keine sehr genaue Aufgabe sein, aber alle Werkzeuge, die Sie zum Erstellen von Linien und Wörtern auf einer Karte benötigen, sind vorhanden. Erstellen Sie Ihr eigenes Bild für die Schatzsuche und gehen Sie eine neue Richtung.
Schritt 1
Öffnen Sie Microsoft Word. Klicken Sie auf die Registerkarte "Einfügen" und dann auf die Schaltfläche "Formen". Klicken Sie im Abschnitt "Linien" auf das Werkzeug "Kritzeln". Das Symbol ähnelt einer verschlüsselten Linie. Der Cursor ändert sich in ein Pluszeichen mit einem Stiftsymbol.
Schritt 2
Zeichnen Sie die erste Linie der Karte - wählen Sie die längste Route. Word platziert einen Rahmen um die Linie und öffnet die Registerkarte "Zeichenwerkzeuge". Klicken Sie auf die Schaltfläche "Formkontur" und wählen Sie eine neue Farbe für die Linie aus, z. B. Blau für Hauptstraßen und Schwarz für angrenzende.
Schritt 3
Wiederholen Sie den Vorgang "Kritzeln" für die restlichen Kartenlinien. Um gerade Linien zu zeichnen, halten Sie die Umschalttaste gedrückt, während Sie das Werkzeug "Kritzeln" verwenden. Ändern Sie die Farben der Linien wie gewünscht.
Schritt 4
Klicken Sie auf der Registerkarte "Einfügen" auf die Schaltfläche "Textfeld". Wählen Sie "Einfaches Textfeld". Sobald Word es dem Desktop hinzugefügt hat, klicken Sie in das Feld und geben Sie den Namen der Stadt, des Wahrzeichens, der Straße oder einer anderen Notiz ein. Klicken Sie auf den Rand des Textfelds und dann auf die Schaltfläche "Textfeld füllen" und klicken Sie auf "Keine Füllung". Klicken Sie auf der Registerkarte auf die Schaltfläche "Textumriss" und wählen Sie "Keine Umriss". Ziehen Sie das Textfeld an die gewünschte Stelle auf der Karte.
Schritt 5
Klicken Sie mit der rechten Maustaste auf das Textfeld und wählen Sie "Kopieren". Klicken Sie mit der rechten Maustaste auf eine beliebige Stelle auf der Karte und wählen Sie "Einfügen". Klicken Sie in das Textfeld, wählen Sie die Wörter aus und geben Sie den neuen Text ein. Ziehen Sie das Textfeld an die gewünschte Stelle.
Schritt 6
Fügen Sie der Karte weitere Funktionen hinzu, z. B. einen Stern "Sie sind hier", indem Sie auf die Registerkarte "Einfügen" und dann auf die Schaltfläche "Formen" klicken, die richtige Form auswählen und auf der Karte zeichnen.
Schritt 7
Platzieren Sie optional eine Hintergrundfarbe auf Ihrer Karte, z. B. Gelb oder Blau, indem Sie auf die Registerkarte "Seitenlayout" klicken. Klicken Sie auf "Seitenfarbe" und dann auf eines der kleinen farbigen Quadrate. Wählen Sie anstelle der gleichen Farbe dasjenige aus, das sich von den Farben der Kartenlinien abhebt, damit die Linien nicht im Hintergrund verschwinden.
Schritt 8
Klicken Sie auf die Registerkarte "Datei" und dann auf "Speichern unter". Geben Sie der Kartendatei einen Titel und klicken Sie auf "Speichern".