
Inhalt
Das Hinzufügen von Text zu Ihren Fotos ist eine großartige Möglichkeit, sie zu verbessern und Spaß daran zu haben. Picasa 3 von Google ist ein benutzerfreundliches und dennoch ausgereiftes Bildbearbeitungsprogramm, das kostenlos heruntergeladen werden kann. Sie können damit Bilder bearbeiten, erstellen und freigeben. Das Textwerkzeug dieser Version ist einfach zu bedienen und liefert zufriedenstellende Ergebnisse.
Anweisungen
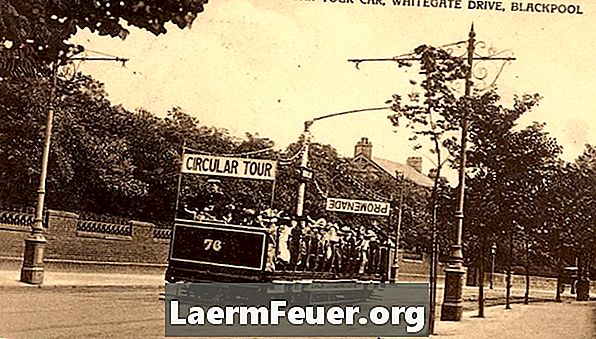
-
Besuchen Sie picasa.google.com. Sehen Sie sich das Video-Tutorial zu Picasa 3 an, um mehr über seine Funktionen zu erfahren, und laden Sie dann das Programm herunter.
-
Befolgen Sie die Anweisungen auf dem Bildschirm, um Picasa 3 zu installieren, und lassen Sie alle Fotodateien katalogisieren, die sich auf Ihrem Computer befinden. Der Ort, an dem sie gerettet werden, wird sich nicht ändern. Es wird einfach ein Indexierungssystem eingerichtet, damit die Fotos leicht gefunden werden können. Sobald die Dateien im Programm organisiert sind, wird das Anzeigen der Dateien viel einfacher. Sie können die Anzeige der Dateien nach Name, Datum oder nach letzten Änderungen sortieren.
-
Wählen Sie ein Bild aus, in das Sie Text einfügen möchten, und doppelklicken Sie darauf. Beachten Sie, dass nach der Auswahl die Symbolleiste auf der rechten Seite Ihres Bildschirms angezeigt wird.
-
Wählen Sie das Textwerkzeug aus. Wählen Sie die Schriftart aus, die Sie verwenden möchten, und wählen Sie eine Größe aus, z. B. 36. Nachdem der Text eingegeben wurde, können Sie die Schriftgröße an das Bild anpassen.
-
Geben Sie den gewünschten Text ein. Passen Sie die Schriftfarben mit den Werkzeugen auf dem Bearbeitungsbildschirm an. Beachten Sie, dass es möglich ist, eine Farbe für den Umriss des Buchstabens und eine andere für das Innere des Buchstabens festzulegen.
-
Wenn Sie möchten, können Sie mit der Pipette eine Farbe aus dem Bild auswählen, die in Ihrem Text verwendet werden soll. Es erscheint, wenn Sie den Cursor über den Farbkreis halten. Nehmen Sie die Pipette, klicken Sie auf den Kreis und dann auf die gewünschte Farbe im Bild. Beachten Sie, dass sich die Farbe des Kreises in die der Pipette geändert hat und auch die Farbe in Ihrem Textfeld geändert wurde.
-
Beachten Sie, wie sich die Textfarben ändern, wenn Sie den Cursor über die Farbpalette bewegen. Die Intensität der Kontur kann mit dem Schieberegler eingestellt werden.
-
Positionieren Sie den Text, um einen Winkel zu platzieren, oder lassen Sie ihn vertikal. Dazu drehen Sie den Hebel mit der Maus über den Kreis, der sich in der Mitte des Textfelds befindet.
-
Speichern Sie das bearbeitete Foto mit der Option "Speichern unter" und benennen Sie es um. Es wird dann mit dem angefügten Text gespeichert und das Original bleibt erhalten.
Wie
- Speichern Sie Ihre Fotos, nachdem Sie sie bearbeitet haben. Manchmal ist der Text erst sichtbar, wenn Sie den Befehl "Speichern unter" verwenden.