
Inhalt
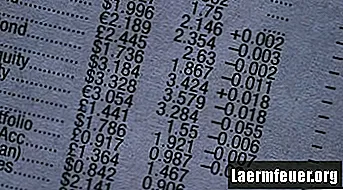
Mit Microsoft Excel können Benutzer einer Tabelle Befehlsschaltflächen hinzufügen. Die Befehlsschaltfläche sieht aus wie eine Schaltfläche im Arbeitsblatt, ist jedoch ein ActiveX-Steuerelement. Das ActiveX-Steuerelement führt beim Drücken der Taste einen Befehl aus, z. B. Drucken der Tabelle, Berechnen von Zahlen oder Sortieren von Daten. Das Erstellen einer Befehlsschaltfläche in einer Excel-Tabelle ist relativ einfach.
Schritt 1
Öffnen Sie die Excel-Tabelle, auf der Sie die Befehlsschaltfläche installieren.
Schritt 2
Klicken Sie auf das Microsoft Office-Logo in der oberen linken Ecke des Bildschirms und wählen Sie "Excel-Optionen". Wählen Sie "Entwicklerregisterkarte anzeigen" unter der Registerkarte "Optionen" und klicken Sie auf "OK".
Schritt 3
Klicken Sie im Hauptmenü auf die Registerkarte "Entwickler". Öffnen Sie das Dropdown-Menü "Einfügen" und klicken Sie auf "Befehlsschaltfläche". Wählen Sie den Bereich der Tabelle aus, in den Sie die Befehlsschaltfläche einfügen möchten, und klicken Sie darauf. Die Befehlsschaltfläche wird angezeigt.
Schritt 4
Klicken Sie im Hauptmenü auf die Registerkarte "Entwickler" und wählen Sie "Entwurfsmodus".
Schritt 5
Klicken Sie mit der rechten Maustaste auf die soeben erstellte Befehlsschaltfläche und wählen Sie "Eigenschaften". Wählen Sie das Feld "Text", um der Schaltfläche einen Titel hinzuzufügen. Wählen Sie "Größe", um die Größe und Position der Befehlsschaltfläche zu bearbeiten. Wählen Sie "Allgemein", um die Funktion der Schaltfläche zu bearbeiten. Wählen Sie "AutoLoad", wenn die Schaltfläche bei jedem Öffnen der Tabelle aktiviert werden soll. Wählen Sie "Platzierung", um die Bewegung der Schaltfläche auf der Tabellenkalkulationsseite zu bearbeiten. Klicken Sie auf "OK", um die Eigenschaften der Befehlsschaltfläche zu speichern.
Schritt 6
Klicken Sie mit der rechten Maustaste auf die Befehlsschaltfläche und wählen Sie "Makro zuweisen". Wählen Sie aus der Liste die Aktion aus, die die Schaltfläche ausführen soll. Klicken Sie auf "OK", um die Befehlsschaltfläche zu speichern.