![Excel Diagramm erstellen - Liniendiagramm, Balkendiagramm & Kreisdiagramm [Tutorial]](https://i.ytimg.com/vi/lJ__olL2SpE/hqdefault.jpg)
Inhalt
Manchmal ist es notwendig zu wissen, wie oft ein Ereignis auftritt. Zum Beispiel, wie oft es während einer bestimmten Tageszeit regnet oder die Verteilung von Notizen in einer Klasse. Es ist einfacher, diese Informationen in einem Diagramm anzuzeigen. In diesem Fall ist Microsoft Excel ein hervorragendes Werkzeug zum Anzeigen der Häufigkeit eines bestimmten Ereignisses. Microsoft Excel ruft ein Histogramm-Frequenzdiagramm auf. Mit anderen Worten, in Excel entspricht ein Frequenzdiagramm einem Histogramm. Erfahren Sie, wie Sie ein Histogramm in Microsoft Excel erstellen.
Anweisungen

-
Erstellen Sie einen Schüleranmerkungsdatensatz. Fügen Sie die Namen und Notizen 50, 60, 70, 80, 90 und 100 der Schüler hinzu. Geben Sie die Notizen in aufsteigender Reihenfolge ein.
.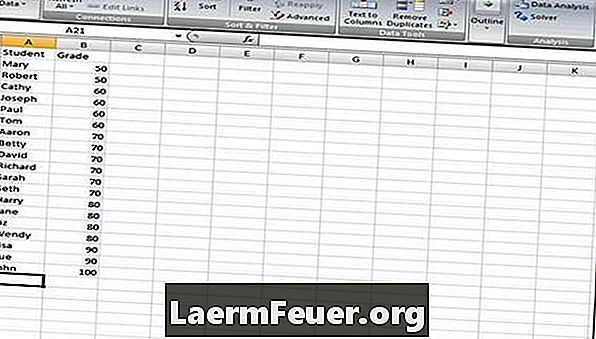
-
Erstellen Sie einen Klassenbereich von 50, 60, 70, 80, 90 und 100 und ordnen Sie sie in aufsteigender Reihenfolge.
.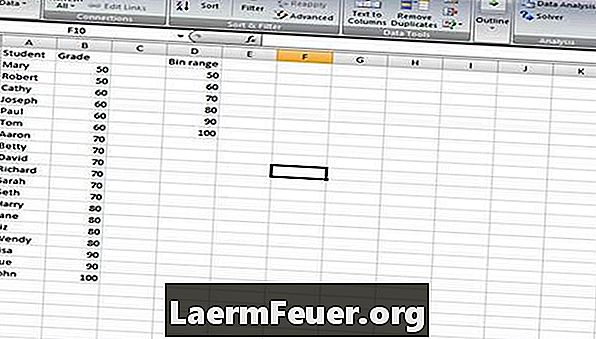
-
Gehen Sie zu "Datenanalyse". Wechseln Sie in älteren Versionen von Excel zum Menü "Extras" und dann zu "Datenanalyse".
.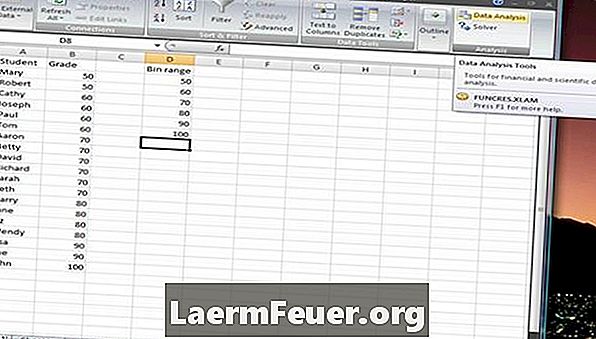
-
Klicken Sie auf "Histogramm" und dann auf "OK". Ein Frequenzdiagramm wird auch als Histogramm betrachtet.
.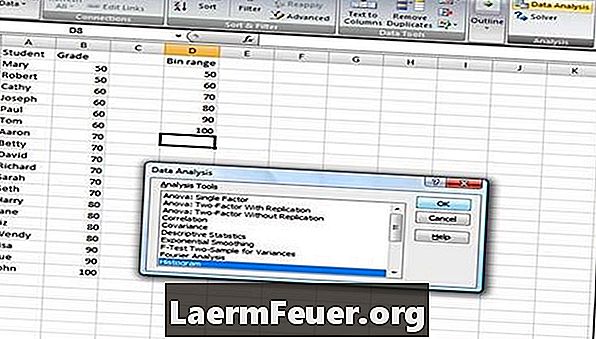
-
Wählen Sie die Option "Eingabebereich" des Histogramms. Klicken Sie auf das Feld neben dem Feld.
.
-
Wählen Sie den "Eingabebereich" aus. Dies ist die Spalte "Notizen". Klicken Sie erneut auf das Feld, um zum Dialogfeld "Histogramm" zurückzukehren.
.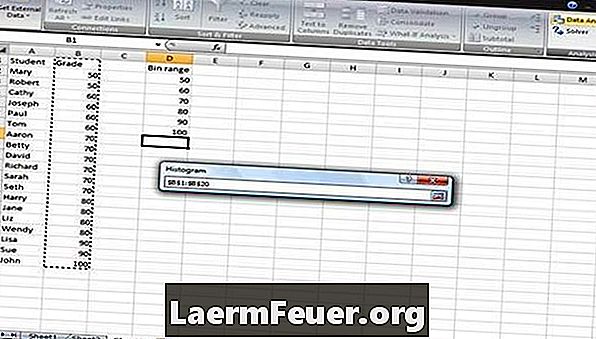
-
Wählen Sie den "Klassenbereich" des Histogramms. Klicken Sie auf das Feld neben dem Feld und wählen Sie die Spalte "Klassenbereich" aus.
.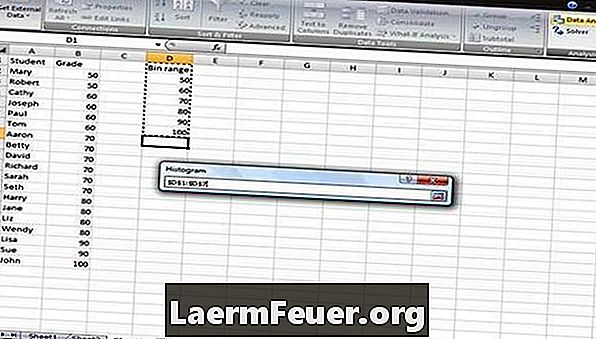
-
Klicken Sie auf das Feld neben dem Feld, um zum Dialogfeld "Histogramm" zurückzukehren.
.
-
Klicken Sie auf das Feld "Etiketten" und auf die Schaltfläche "Ausgabeintervall". Das Kontrollkästchen "Labels" teilt Excel mit, dass das Dataset Labels enthält. Das Ausgabeintervall teilt Excel mit, wo diese Informationen abgelegt werden sollen, die den Frequenz- oder Histogrammgraphen enthalten.
.
-
Wählen Sie die Option "Ausgabebereich" mit den gleichen Schritten wie die Auswahl für Eingabebereich und Klasse. Wählen Sie jedoch nur eine Zelle aus. In diesem Fall wurde Zelle E14 ausgewählt. Kehren Sie zum Dialogfeld "Histogramm" zurück.
-
Klicken Sie auf das "Output Chart" -Feld, das den Frequenzgraph (Histogramm) generiert.
-
Klicken Sie auf "OK", um das Frequenzdiagramm zu erstellen.
Wie
- Die Informationen für das Histogramm stammen aus der nebenstehenden Datentabelle. Die Histogrammgröße kann durch Ziehen der Kanten des Diagramms angepasst werden. Doppelklicken Sie auf die Histogrammbeschriftungen, um die Namen zu ändern. Laden Sie das Data Analysis-Toolkit, wenn es nicht in den Menüoptionen verfügbar ist.
Hinweis
- Wenn Informationen im ursprünglichen Datensatz geändert werden, muss das Histogramm erneut erstellt werden.
Was du brauchst
- Microsoft Excel