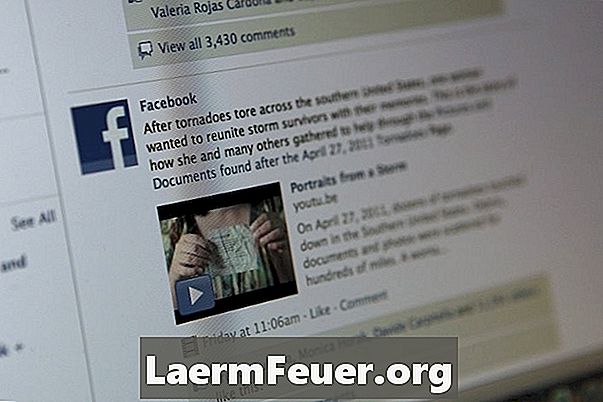
Inhalt
HyperText Markup Language, besser bekannt als HTML, enthält ein Element namens iFrame, mit dem Sie Inhalte von einer anderen Website auf Ihrer Seite einbetten können. Sie können beispielsweise den HTML-Code Ihrer Seite so einstellen, dass der Inhalt eines Facebook-Fotoalbums in einem iFrame angezeigt wird. Beachten Sie, dass die Datenschutzeinstellungen von Facebook auf iFrame beibehalten werden. Nur Benutzer, die zum Anzeigen des Albums berechtigt sind, können über iFrame darauf zugreifen.
Anweisungen
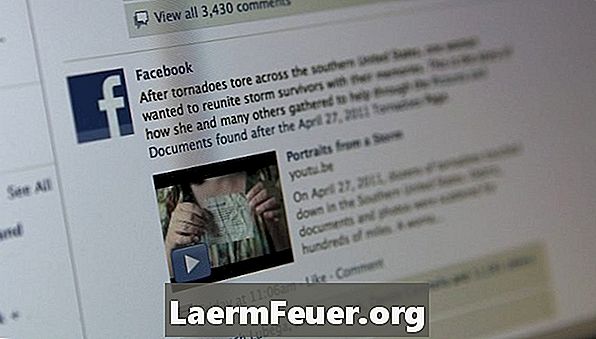
-
Öffnen Sie einen Browser und melden Sie sich bei Facebook.com an.
-
Klicken Sie in der Liste der Anwendungen in der linken Seitenleiste auf "Fotos".
-
Klicken Sie auf den Namen des Albums, das Sie auf einem iFrame anzeigen möchten. Wählen Sie die vollständige URL aus, die in der Adressleiste angezeigt wird, öffnen Sie das Menü "Bearbeiten" und wählen Sie die Option "Kopieren".
-
Führen Sie eine Site-Bearbeitungsanwendung wie Adobe Dreamweaver oder einen Texteditor wie Microsoft Word aus.
-
Öffnen Sie den HTML-Code der Seite, die Sie ändern möchten.
-
Positionieren Sie den Cursor zwischen den Tags ">" und "" (ohne Anführungszeichen), wo der iFrame erscheinen soll.
-
Typ "
-
Wählen Sie im Code "URL" aus, öffnen Sie das Menü "Bearbeiten" und wählen Sie die Option "Einfügen", um die Facebook-Albumadresse einzugeben.
-
Ersetzen Sie "X" und "Y" durch die Anzahl der Pixel, die Sie als Breite und Höhe des iFrame verwenden möchten.
-
Speichern Sie den HTML-Code und senden Sie ihn an Ihren Server. Wenn Besucher auf die Seite zugreifen, wird der Inhalt des Facebook-Albums in einem integrierten Fenster angezeigt.
Was du brauchst
- PC oder Mac
- Site-Bearbeitungs-App