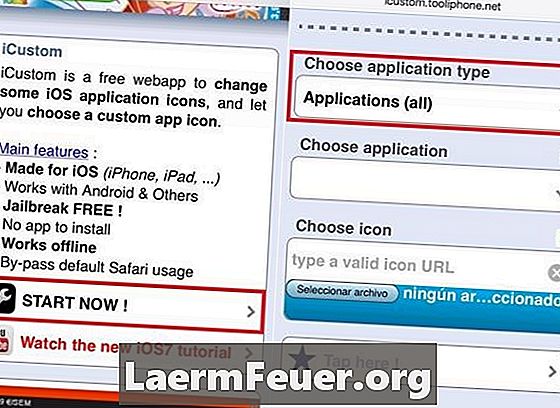
Inhalt
Eine gute Möglichkeit, Ihr iPhone anzupassen, besteht darin, das Erscheinungsbild des Startbildschirms anzupassen. Auf Ihrem Gerät sind verschiedene Symbole mit verschiedenen Funktionen enthalten, die sofort verwendet werden können, z. B. Kalender, Kurzmitteilungen, iPod-Musik, Videoplayer und Internetbrowser. Befolgen Sie einige einfache Schritte, um die Darstellung der Symbole auf Ihrem Startbildschirm zu ändern und neu anzuordnen.
Anweisungen
-
Ändern Sie das Layout der Startbildschirmsymbole, indem Sie auf ein Symbol tippen und halten, bis alle zu wackeln beginnen. Sie können dann die Position eines Symbols ändern, indem Sie es über den Bildschirm ziehen. Sobald sie sich in der gewünschten Position befinden, drücken Sie die "Home" -Taste, um diese neue Einstellung zu speichern.
-
Erstellen Sie zusätzliche Startbildschirme, wenn Sie mehrere Symbole häufig verwenden und einen schnellen Zugriff wünschen, der jedoch nicht auf den Startbildschirm passt. Wenn Sie die Symbole auf dem Startbildschirm anordnen, ziehen Sie eines davon nach rechts, indem Sie den Bildschirmrand verlassen. Ein neuer Begrüßungsbildschirm wird angezeigt und Sie können die Symbole weiterhin von einem Bildschirm zum anderen ziehen.
-
Streichen Sie nach links oder rechts auf jeder Seite des iPhone-Bildschirms, um zwischen den Startbildschirmen zu wechseln. Mit dem iPhone können Sie bis zu 8 zusätzliche Startbildschirme erstellen. Am unteren Rand des Startbildschirms befinden sich kleine Punkte, die angeben, wie viele Bildschirme Sie erstellt haben und wie viele Bildschirme Sie gerade anzeigen.
-
Fügen Sie Links von häufig besuchten Websites zum Startbildschirm hinzu. Diese Links werden auf dem iPhone als "Web-Clips" bezeichnet und sehen aus wie gewöhnliche Symbole. Sie sollen einen bestimmten Teil der Site anzeigen, den Sie beim Erstellen angezeigt haben.
-
Erstellen Sie einen Webclip im iPhone Safari-Browser, indem Sie auf das Symbol "Hinzufügen" und dann auf das Symbol "Bildschirm" klicken, wenn Sie eine bestimmte Seite der Website besuchen, die Sie speichern möchten. Vor dem Speichern werden Sie vom iPhone gefragt, ob Sie ihm einen Namen mit bis zu 10 Zeichen geben möchten. Sie können einen Webclip vom Startbildschirm löschen, indem Sie ein Symbol darauf gedrückt halten und dann auf das kleine "X" tippen, das in der Ecke des Symbols angezeigt wird.
Wie
- Sie können jederzeit zum Standardlayout Ihres iPhones zurückkehren, indem Sie unter "Einstellungen" auf "Allgemein" klicken und dann auf "Zurücksetzen" und anschließend auf "Startbildschirmlayout zurücksetzen" klicken. )