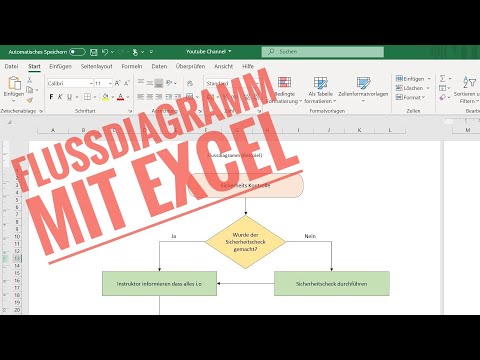
Inhalt

Ein Entscheidungsbaum ist eine Art Diagramm - genauer gesagt ein Flussdiagramm -, das die wahrscheinlichen Ergebnisse verschiedener Entscheidungen anzeigt und letztendlich zu der besten Vorgehensweise führt, um das Hauptziel zu erreichen. Es zeigt das Ziel, von dem aus die verschiedenen Optionen abzweigen. Obwohl es sich nicht um ein allgemeines Diagramm handelt, das Sie in Microsoft Excel-Typen und -Untertypen finden würden, können Sie es dennoch verwenden, um einen Entscheidungsbaum zu erstellen.
Schritt 1
Öffnen Sie eine neue Excel-Tabelle. Gehen Sie zur Registerkarte "Einfügen", klicken Sie auf "Formen" und wählen Sie ein Rechteck aus. Ziehen Sie den Cursor um zwei benachbarte Zellen in Spalte A, um ihn zu zeichnen. Zeichnen Sie diese Form in die Mitte der auf dem Bildschirm sichtbaren Spalte, um den Antwortzweigen mehr Platz zu geben.
Schritt 2
Klicken Sie mit der rechten Maustaste auf das Rechteck und wählen Sie "Text bearbeiten", um es zu einem aktiven Textfeld zu machen. Geben Sie in dieses Feld die Frage ein, die entschieden werden muss. Wenn es nicht groß genug ist, um den gesamten Text anzuzeigen, vergrößern Sie es, indem Sie auf einen der Ränder klicken und ihn ziehen.
Schritt 3
Zeichnen Sie Linien mit der Funktion "Formen", indem Sie sie aus dem Fragenfeld auf andere Zellen auf der rechten Seite erweitern, die jede mögliche Antwort oder jedes mögliche Ergebnis enthalten. Fügen Sie am Ende jeder Zeile ein Textfeld in das Menü "Formen" ein und geben Sie eine Beschreibung der Antwort oder des Ergebnisses ein.
Schritt 4
Zeichnen Sie weiter Linien und fügen Sie Textfelder für jede mögliche Antwort oder jedes mögliche Ergebnis zu jeder Entscheidung hinzu.
Schritt 5
Ändern Sie die Farbe oder den Umriss eines Textfelds, indem Sie mit der rechten Maustaste klicken und die Option "Form formatieren" auswählen. Passen Sie die Füllfarbe auf der Schaltfläche "Formfüllung" und die Linienfarbe auf der Registerkarte "Formkontur" an. Klicken Sie auf "OK", um die Änderungen zu übernehmen.