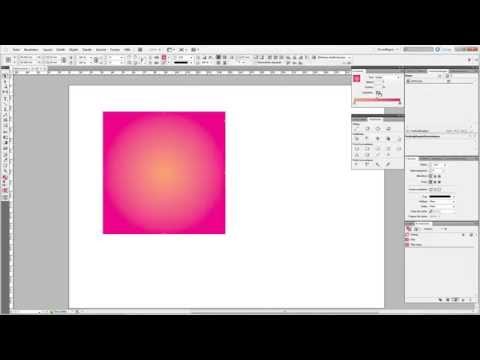
Inhalt
- Verwenden der Verlaufsfeder
- Schritt 1
- Schritt 2
- Schritt 3
- Schritt 4
- Schritt 5
- Schritt 6
- Schritt 7
- Schlagschatten verwenden
- Schritt 1
- Schritt 2
- Schritt 3
- Schritt 4
- Schritt 5

Adobe InDesign verfügt nicht über einen Filter "Weichzeichnen". Es ist jedoch möglich, diesen Effekt für Bildobjekte in Ihrem Layout mit einem Werkzeug namens "Verlaufsfeder" zu erstellen. Dieses Werkzeug ist einer der verschiedenen Transparenzeffekte, die das Programm bietet, und wird verwendet, um verschiedene Bereiche des ausgewählten Objekts durch Ändern der Deckkraft auszugleichen. Es verzerrt die Auswahl nicht, erzeugt jedoch eine leichte Unschärfe, indem es Ihre Details trübt. Eine andere Möglichkeit, das Bild zu verwischen, ist die Verwendung des "Schlagschatten" -Effekts.
Verwenden der Verlaufsfeder
Schritt 1
Wählen Sie das Objekt Ihres Layouts aus, das Sie verwischen möchten.
Schritt 2
Öffnen Sie das Menü "Objekt" und gehen Sie zum Untermenü "Effekte". Wählen Sie "Verlaufsfeder".
Schritt 3
Aktivieren Sie das Kontrollkästchen neben "Vorschau".
Schritt 4
Ziehen Sie das Verlaufswerkzeug (das Feld mit einem Pfeil direkt unter der Auswahl des Verlaufs) nach rechts oder links, bis es die gesamte Länge abdeckt, die Sie verwischen möchten.Klicken Sie auf den Pfeil neben dem Feld "Deckkraft" und verringern Sie die Stufe entsprechend Ihren Einstellungen, um die Details des Bereichs zu verwischen.
Schritt 5
Klicken Sie direkt unter die Verlaufsauswahl, um sie erneut einzufügen. Auf diese Weise können Sie die Deckkraft eines anderen Bereichs des Objekts ändern. Konfigurieren Sie diese Ebene und diesen Ort nach Ihren Wünschen.
Schritt 6
Falls gewünscht, wiederholen Sie Schritt 5.
Schritt 7
OK klicken".
Schlagschatten verwenden
Schritt 1
Wählen Sie das Objekt Ihres Layouts aus, das Sie verwischen möchten.
Schritt 2
Öffnen Sie das Menü "Objekt" und gehen Sie zum Untermenü "Effekte". Wählen Sie "Schlagschatten".
Schritt 3
Stellen Sie "X Offset" und "Y Offset" auf "0" und erhöhen Sie den Wert "Noise" nach Ihren Wünschen. Deaktivieren Sie (falls zutreffend) das Kontrollkästchen für "Objekt schlägt Schatten aus" und klicken Sie auf "OK".
Schritt 4
Öffnen Sie das Menü "Windows". Wählen Sie "Farbe" und gehen Sie dann zu "Farbfelder", um das Bedienfeld zu öffnen. Wählen Sie "Papier".
Schritt 5
Klicken Sie auf das Menü "Windows" und wählen Sie "Effekte", um sie zu öffnen. Ändern Sie die "Füllung" des Objekts von "Normal" in "Multiplizieren". Ein Papierobjekt, das zum Multiplizieren konfiguriert ist, verschwindet und hinterlässt nur den Effekt des unscharfen projizierten Schattens.