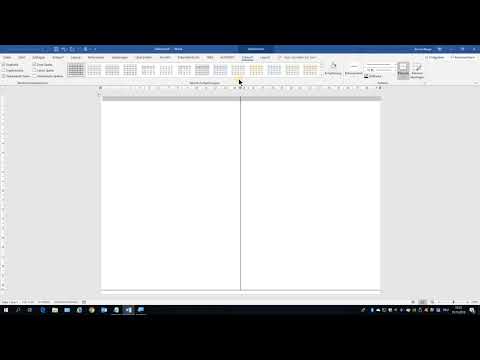
Inhalt
Sparen Sie Zeit und Geld, indem Sie Ihre Hochzeitseinladung erstellen. Wenn die Zeit knapp wird, der Hochzeitstag bevorsteht oder wenn Sie die Einladungen lieber vorziehen, verwenden Sie Microsoft Word. Mit diesem Programm können Sie zwei Hochzeitseinladungen auf einer Seite erstellen, um Papier zu sparen. Sie können den Inhalt Ihrer ersten Einladung auf die zweite Seite kopieren, ohne sie erneut eingeben zu müssen. Ihre Hochzeitseinladung wird im Druckvorschau-Modus auf separaten Seiten angezeigt, jedoch auf einem einzelnen Blatt im Drucker gedruckt.
Anweisungen

-
Öffnen Sie ein neues Dokument in Microsoft Word.
-
Wählen Sie in der Symbolleiste "Datei" und "Seite einrichten". Wählen Sie die Registerkarte "Ränder" und wählen Sie zur Orientierung "Querformat". Klicken Sie dann auf die Dropdown-Liste "Seiten", wählen Sie "2 Seiten pro Blatt" aus und klicken Sie auf "OK".
-
Wählen Sie eine elegante Schriftart aus und wählen Sie in der Symbolleiste unter "Formatierung" die Option "Kursiv" aus.
-
Zentrum und Typ "Herr und Frau Vor- und Nachname", ersetzen Sie dann "Name" und "Nachname" durch die Namen der Eltern der Braut.
-
Drücken Sie die "Enter" -Taste, um zur nächsten Zeile zu gelangen. Dann zentrieren Sie und geben Sie "Wir fühlen uns geehrt, Sie zur Hochzeit unserer Tochter einladen" oder einen anderen Text, und drücken Sie erneut die "Enter" -Taste.
-
Zentrieren Sie den Namen der Braut und geben Sie den Namen und den vollständigen Namen des Bräutigams ein. Beispiel:
Jane Doe an Herrn John Arthur Smith
-
Drücken Sie "Enter", und geben Sie das Datum, die Uhrzeit und den Ort der Hochzeit wie folgt ein:
am 14. Januar 2014, um 7:30 Uhr in der Gemeinde Nossa Senhora de Lourdes, Rua Tupinambás, 823 Centro, Belo Horizonte - MG
-
Drücken Sie "Enter" und geben Sie die Empfangsdetails ein. Drücken Sie dann erneut "Enter" und geben Sie die Bestätigungsinformation ein.
-
Wählen Sie die gesamte Seite aus und kopieren Sie den Inhalt, indem Sie in der Symbolleiste auf "Bearbeiten" und "Kopieren" klicken (Tastenkombination: "Strg + C").
-
Heben Sie die Markierung der Seite auf und platzieren Sie den Cursor am Ende des letzten Wortes auf Ihrer Seite. Fügen Sie einen Seitenumbruch in den Cursor ein, indem Sie in der Symbolleiste auf "Einfügen", "Umbruch" und "Seitenumbruch" klicken (Tastenkombination: "Strg + Eingabetaste").
-
Fügen Sie den Inhalt ("Kopieren" und "Einfügen" in die Symbolleiste) auf der neuen Seite ein, die Sie erstellt haben.
-
Wählen Sie "Datei" und "Speichern" in der Symbolleiste, um die Einladung in Ihren Dateien zu behalten. Drucken Sie anschließend eine Kopie und analysieren Sie sie, indem Sie in der Symbolleiste "Datei" und "Drucken" auswählen.
Was du brauchst
- Computer
- Microsoft Word
- Drucker
- Papier oder Pappe