
Inhalt
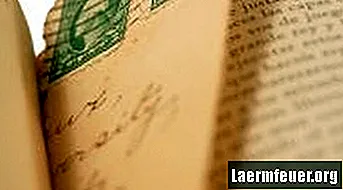
Wenn Sie gerne Bücher lesen, verwenden Sie sehr wahrscheinlich verschiedene Elemente, um eine Seite zu markieren, z. B. ein Stück zerrissenes Papier, alte Post, eine Quittung am Boden der Tasche, eine Notiz, einen Kamm oder etwas anderes, das sich daneben befindet. erreichen und kann verwendet werden.Wenn Sie das nächste Mal innehalten müssen, um diesen Roman zu lesen, an dem Sie beteiligt waren, machen Sie selbst ein Lesezeichen (und machen Sie einige für Ihre Freunde, die auch Bücher lieben).
Schritt 1
Öffnen Sie Microsoft Word, indem Sie auf das Desktopsymbol doppelklicken oder auf "Start", "Alle Programme" und "Word" klicken. Öffnen Sie ein neues leeres Dokument.
Schritt 2
Klicken Sie in der Symbolleiste auf "Datei" und dann auf "Seite einrichten". Klicken Sie unter "Ausrichtung" auf "Querformat" und dann auf "OK".
Schritt 3
Klicken Sie in der Standardsymbolleiste auf die Schaltfläche "Spalten". Es sieht aus wie zwei Spalten mit Linien und horizontalen Strichen nebeneinander. Wählen Sie aus 1 bis 4 Spalten (jede ist eine Markierung). Der Cursor wird auf den ersten gesetzt.
Schritt 4
Klicken Sie in der Symbolleiste auf "Einfügen" und zeigen Sie auf "Bild". Wählen Sie aus den angebotenen Optionen. Beispielsweise können ClipArt, ein auf Ihrem Computer gespeichertes Bild oder Word Art verwendet werden. Suchen und fügen Sie das gewünschte Element ein, formatieren Sie seine Größe und Form, um es im Lesezeichen zu platzieren.
Schritt 5
Falls gewünscht, fügen Sie ein Textfeld oben im Bild ein, indem Sie auf "Einfügen" klicken und dann "Textfeld" auswählen. Sie können Phrasen oder Anführungszeichen hinzufügen. Wiederholen Sie die Schritte mit den restlichen Spalten und drucken Sie auf Karton.