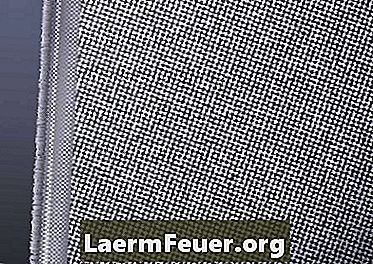
Inhalt
Digitalkameras und Fotobearbeitungsanwendungen haben nicht nur die Art und Weise, wie Menschen Fotos aufnehmen, sondern auch ihre Verwendung revolutioniert. Sie können nicht nur Fotos zuschneiden und Fehler beheben, sondern auch diese ändern. Wenn Sie beispielsweise ein Bild erstellen möchten, an dem Sie sich an einem Ort befinden, den Sie noch nie besucht haben, können Sie dazu den Chroma-Key der kostenlosen Gimp-Anwendung verwenden.
Anweisungen
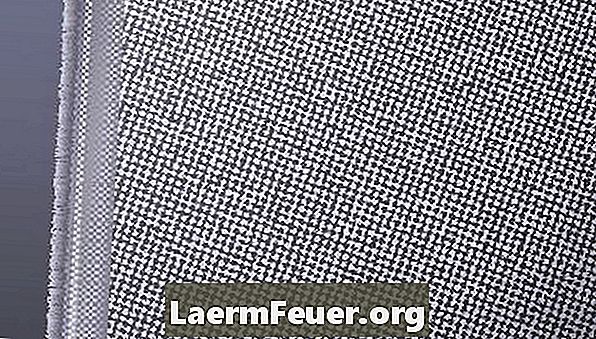
-
Machen Sie ein Foto von Ihnen, wenn Sie vor einem blauen oder grünen Hintergrund stehen, wie eine bemalte Wand oder ein Blatt. Sie sollten nichts verwenden, das dieselbe Farbe wie der Hintergrund hat. Laden Sie dieses Foto auf Ihren Computer hoch.
-
Laden Sie die GIMP-Anwendung. Wählen Sie "Datei" aus dem Menü und wählen Sie "Öffnen". Suchen und öffnen Sie das Foto, das Sie hochgeladen haben.
-
Wählen Sie "Ebene" aus dem Menü, klicken Sie auf "Transparenz" und wählen Sie die Option "Alphakanal hinzufügen".
-
Gehen Sie zur Symbolleiste und wählen Sie "Nach Farbe auswählen". Klicken Sie auf den Hintergrund im Bild und klicken Sie auf "Löschen".
-
Wählen Sie "Datei" aus dem Menü und wählen Sie "Speichern unter". Geben Sie der Datei einen Namen und klicken Sie auf "Speichern".
-
Öffnen Sie ein Bild im GIMP, das Sie platzieren möchten. Wählen Sie "Datei" und "Als Ebenen öffnen". Navigieren und öffnen Sie das in Schritt 5 gespeicherte Bild. Verwenden Sie die Werkzeuge "Verschieben" und "Skalieren", um sich vor dem Hintergrund zu positionieren. Speichern Sie Ihre Arbeit.