
Inhalt
- Einleitung
- Öffnen Sie den Desktop in Windows 8
- Suchen Sie eine Anwendung in Windows 8
- Schließen Sie eine Anwendung in Windows 8
- Rufen Sie die "Systemsteuerung in Windows 8" auf.
- Führen Sie zwei Anwendungen gleichzeitig unter Windows 8 aus
- Herunterfahren von Windows 8
- Öffnen Sie den Bildschirm "Start" in Windows 8
- Melden Sie sich mit einem grafischen Kennwort bei Windows 8 an
- Ordnen Sie Anwendungsblöcke im Windows 8-Startbildschirm neu an
- Gruppieren Sie die Blöcke auf dem Bildschirm "Start" von Windows 8
- Ändern Sie die Größe eines Blocks im Startbildschirm von Windows 8
- Benennen Sie eine Blockgruppe im Windows 8-Bildschirm "Start"
- Was ist der Unterschied zwischen Windows RT und Windows 8 Pro?
- Suchen Sie nach einer Anwendung, die sich nicht auf dem Startbildschirm von Windows 8 befindet
Einleitung
Im Gegensatz zu den meisten früheren Versionen verfügt Windows 8 über eine komplett überarbeitete Benutzeroberfläche, sodass Benutzer selbst die einfachsten und häufigsten Aufgaben erneut lernen müssen. Machen Sie sich jedoch keine Sorgen, Sie werden die neuen Funktionen dieser Sammlung mit den 14 wichtigsten Änderungen von Windows 8 verstehen.
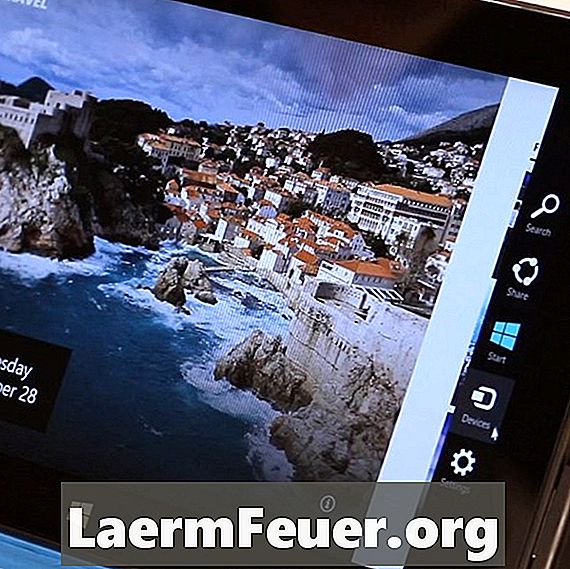
Öffnen Sie den Desktop in Windows 8
In Windows 8 ist es möglich, auf den herkömmlichen Desktop zuzugreifen. Dies erfolgt jedoch nicht über die Schaltfläche "Start", da er nicht mehr vorhanden ist. In diesem Video zeigt der Technologie-Editor von eHow, Dave Johnson, mehrere Möglichkeiten, um zum Desktop zu gelangen. Die schnellste Methode ist, die "Start" -Taste auf der Tastatur zu drücken, um den Bildschirm "Start" zu öffnen und den Block "Arbeitsbereich" zu berühren oder auf diesen zu klicken.
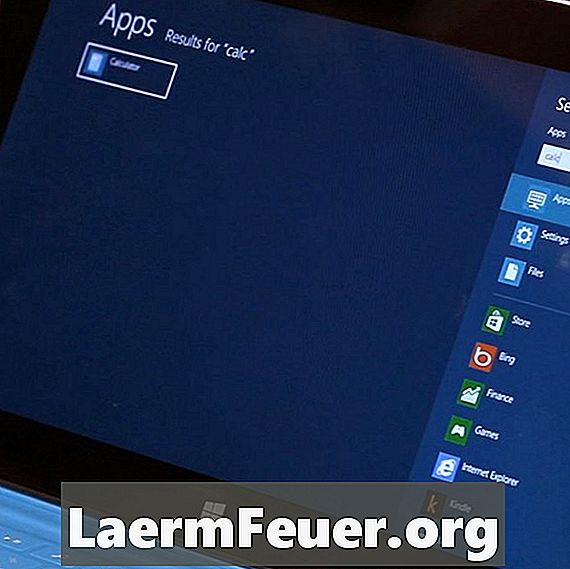
Suchen Sie eine Anwendung in Windows 8
Müssen Sie eine Anwendung schnell in Windows 8 öffnen? Das "Start" -Menü wurde ebenso wie das Suchfeld entfernt. Geben Sie einfach das Gesuchte auf dem "Start" -Bildschirm ein. In diesem kurzen Video sehen Sie Daves Video, das zeigt, wie Sie die gewünschte Anwendung (und einige andere Tricks) erhalten.

Schließen Sie eine Anwendung in Windows 8
"Moderne" Anwendungen in Windows 8 haben keine Schließen-Schaltfläche in der Titelleiste. Sie können sie jedoch schließen, indem Sie die gesamte Anwendung an den unteren Bildschirmrand ziehen. Der eHow-Technologie-Editor zeigt Ihnen, wie das Video funktioniert.
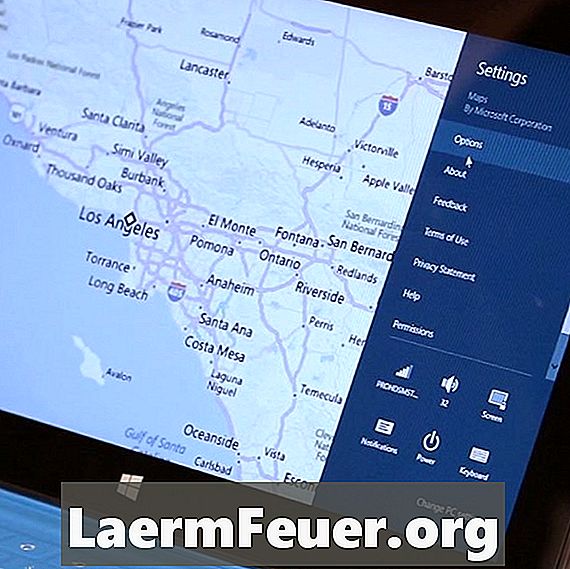
Rufen Sie die "Systemsteuerung in Windows 8" auf.
Windows 8 verfügt über zwei Bedienfelder - das alte auf dem Desktop und ein neues "modernes" Bedienfeld. Sehen Sie sich Daves Video an, um zu beiden Panels zu gelangen. Einen Teil des Videos vorrücken: Um den neuen Bildschirm "Einstellungen" zu öffnen, öffnen Sie die Symbolleiste und klicken Sie auf die Schaltfläche "Einstellungen". Um die alte "Systemsteuerung" zu öffnen, öffnen Sie den "Desktop", dann die Symbolleiste und klicken Sie auf "Einstellungen" und "Systemsteuerung".

Führen Sie zwei Anwendungen gleichzeitig unter Windows 8 aus
Möglicherweise haben Sie bemerkt, dass die neuen Windows 8-Anwendungen den gesamten Bildschirm einnehmen. Es handelt sich nicht mehr um ziehbare Fenster. Dies bedeutet jedoch nicht, dass Sie sie nicht nebeneinander ausführen können. In diesem Video zeigt Dave Ihnen alles, was Sie zum gleichzeitigen Ausführen von Anwendungen unter Windows 8 wissen müssen.

Herunterfahren von Windows 8
Früher machte er Witze mit der Notwendigkeit, auf "Start" zu klicken, um den PC auszuschalten. Dies gilt jedoch nicht mehr, da diese Schaltfläche nicht mehr vorhanden ist. Es gibt verschiedene Möglichkeiten, den PC in Windows 8 auszuschalten. Die häufigste Methode ist das Öffnen der Symbolleiste. Klicken Sie auf "Einstellungen", "Ein / Aus" und wählen Sie die gewünschte Option zum Herunterfahren aus. Sehen Sie sich den eHow-Technologie-Editor an, der diese und andere Methoden zum Herunterfahren eines kurzen Videos demonstriert.
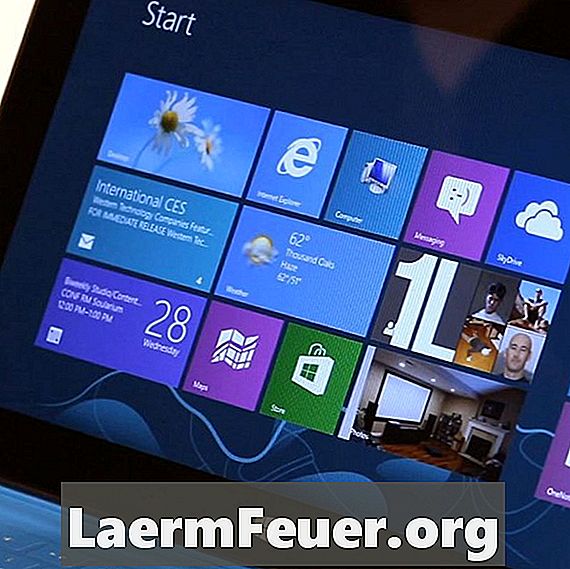
Öffnen Sie den Bildschirm "Start" in Windows 8
Der Vollbildschirm "Start" ersetzt das Menü. Sie können es einfach mit der "Start" -Taste auf der Tastatur oder durch Klicken auf die Symbolleiste und "Start" öffnen. Sehen Sie, wie Dave demonstriert, wie es geht.
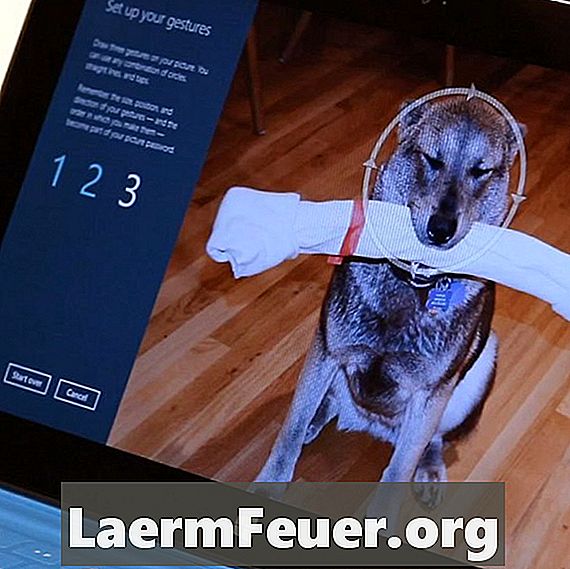
Melden Sie sich mit einem grafischen Kennwort bei Windows 8 an
Einer der eindrucksvollsten Momente von Windows 8 ist, wenn Sie sich mit einfachen Gesten in Ihr Lieblingsfoto einloggen. Es macht Spaß und ist viel besser, als sich ein weiteres Passwort merken zu müssen. Sie können Ihr grafisches Passwort über "Einstellungen" (in der Symbolleiste) konfigurieren, auf "PC-Einstellungen ändern" klicken und "Benutzer" auswählen. Im eHow-Technologieeditor erfahren Sie, wie Sie diese Aufgabe genau ausführen können.

Ordnen Sie Anwendungsblöcke im Windows 8-Startbildschirm neu an
Sie können den Startbildschirm von Windows 8 ganz einfach anpassen. Sie können die Blöcke über den Bildschirm ziehen, um sie nach Belieben zu organisieren. In Dave erfahren Sie, wie Sie mit dem Anpassen Ihres Computers beginnen.
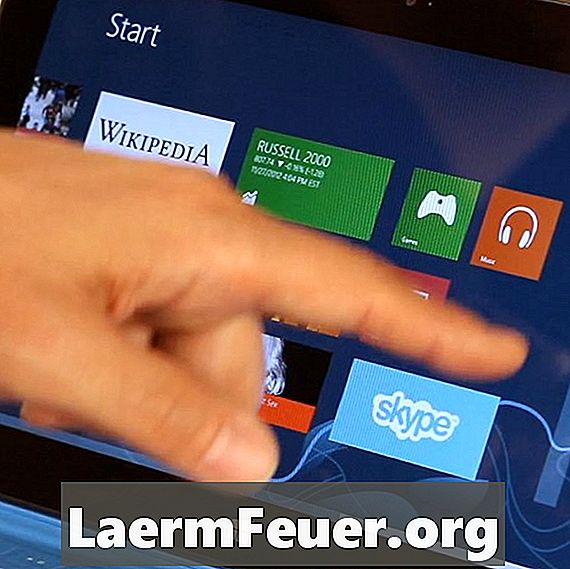
Gruppieren Sie die Blöcke auf dem Bildschirm "Start" von Windows 8
Wenn Sie Probleme haben, Ihre Lieblingsanwendungen auf dem Startbildschirm von Windows 8 zu finden, können Sie sie vielleicht in logische Gruppen aufteilen. Die geheime Zutat, die es möglich macht, ist, die Blöcke wegzuziehen, bis sie auf die andere Seite einer unsichtbaren Trennwand gelangen. Sehen Sie, wie Dave Johnson demonstriert, wie Sie Ihre Spiele von Ihren Produktivitätsanwendungen trennen können.

Ändern Sie die Größe eines Blocks im Startbildschirm von Windows 8
Haben Sie bemerkt, dass einige Fensterblöcke "Start" von Windows 8 breite Rechtecke sind, während andere kleine Quadrate sind? Lassen Sie den eHow-Technologie-Editor zeigen, wie Sie das Aussehen dieser Blöcke ändern können. Klicken Sie einfach mit der rechten Maustaste und wählen Sie die gewünschte Option am unteren Bildschirmrand.

Benennen Sie eine Blockgruppe im Windows 8-Bildschirm "Start"
Eine gute Möglichkeit, den "Start" -Bildschirm anzupassen und dabei die Verwendung zu vereinfachen, ist das Benennen von Blockgruppen. Zoomen Sie dazu heraus und klicken Sie mit der rechten Maustaste auf eine Gruppe. Sie können es dann über die Optionsleiste am unteren Bildschirmrand benennen. Willst du es in der Praxis sehen? Sehen Sie sich dieses Video mit Dave an.
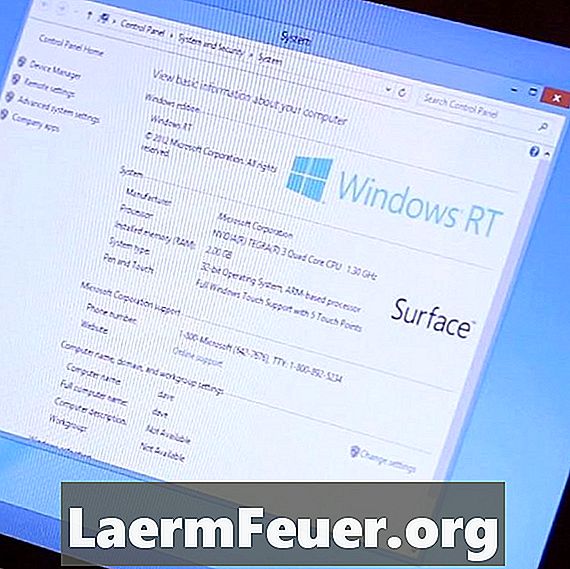
Was ist der Unterschied zwischen Windows RT und Windows 8 Pro?
Es gibt zwei Versionen von Windows 8, und Windows NT, mehrdeutig, hat Einschränkungen, z. B. die Unfähigkeit, herkömmliche Windows-Programme auszuführen, wie Sie sie wahrscheinlich bereits haben. Der eHow-Technologieeditor erläutert die Details in diesem kurzen Video.
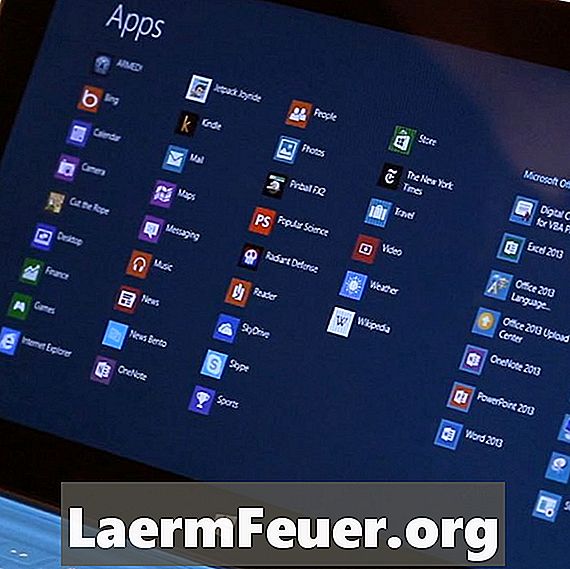
Suchen Sie nach einer Anwendung, die sich nicht auf dem Startbildschirm von Windows 8 befindet
Wie kann man ohne das alte "Start" -Menü alle auf dem Computer installierten Anwendungen sehen? Klicken Sie einfach mit der rechten Maustaste auf den Bildschirm "Start" und wählen Sie "All Applications" aus der Optionsleiste am unteren Rand des Bildschirms. Sehen Sie sich diese und andere Tricks an, um Ihre Apps in einem Video zu finden, mit dem eHow Technology Editor.