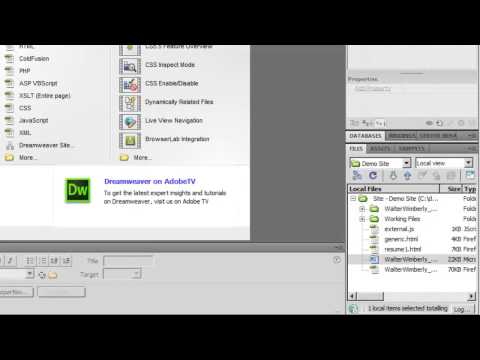
Inhalt
Obwohl Microsoft Word Dokumente automatisch in HTML konvertieren kann, ist dies nicht immer der beste Weg. Dreamweaver entfernt nicht benötigte Tags und ändert die Attribute für Word-Schriftarten und HTML-Code. Dieses Tutorial verwendet Dreamweaver 3.0.
Anweisungen

-
Öffnen Sie Microsoft Word und suchen Sie die Seite, die Sie konvertieren möchten. Wählen Sie "Speichern als Webseite" aus dem Menü "Datei" oder wählen Sie "Speichern unter" aus dem Menü "Datei" und ändern Sie die Erweiterung in .html (Beispiel: document.doc für document.html).
-
Öffnen Sie das Dreamweaver-Programm. Wählen Sie im Menü "Datei" die Option "Importieren" und anschließend "Word-HTML importieren".
-
Suchen Sie die zu öffnende Seite und wählen Sie sie aus. Klicken Sie auf "Ok". Das Dialogfeld "Word HTML löschen" wird geöffnet.
-
Wählen Sie die Version von Word aus, in der das Dokument gespeichert wurde (in früheren Versionen von Word 97/98).
-
Wählen Sie die gewünschten Optionen aus (weitere Informationen zu den verfügbaren Optionen finden Sie im Abschnitt "Tipps"), indem Sie die Kontrollkästchen aktivieren oder deaktivieren. Klicken Sie auf die Registerkarte "Details", um weitere Optionen anzuzeigen.
-
Klicken Sie auf "Ok", wenn Sie fertig sind. Ein Dialogfeld mit den Änderungen wird angezeigt. Klicken Sie auf "Ok".
-
Bearbeiten Sie die Seite wie gewünscht, zeigen Sie sie in der Vorschau an und speichern Sie, wenn Sie fertig sind.
Wie
- "Remove Specific Tag" entfernt alle mit Word generierten Tags, die im Standard-HTML-Code nicht erkannt werden, einschließlich XML-Tags. Auf der Registerkarte "Details" finden Sie weitere Optionen.
- "CSS löschen" entfernt alle Tags aus Word-spezifischen Cascading Stylesheets. Auf der Registerkarte "Details" finden Sie weitere Optionen.
- "Clear Font Tags" entfernt alle Word-Tags und konvertiert Schriftarten in normale HTML-Tags.
- "Fix Invalid Tags" entfernt alle nicht benötigten Tags, die von Word generiert werden.
- "Hintergrundfarbe festlegen" setzt die Standardhintergrundfarbe auf Weiß; Ändern Sie diese Einstellung, wenn Sie eine andere Farbe wünschen.
- "Schriftformatierung anwenden" wendet die Schriftformatierung auf Ihre Voreinstellungen für die HTML-Schriftformatierung an (im Menü "Voreinstellungen" unter "HTML-Einstellungen").
- "Bericht nach Abschluss anzeigen" zeigt ein Dialogfeld an, in dem alle vorgenommenen Änderungen kurz aufgeführt werden.
Hinweis
- Dokumente, die in früheren Versionen als Word 97 gespeichert wurden, werden möglicherweise nicht vollständig mit dieser Funktion gelöscht.
Was du brauchst
- Macromedia Dreamweaver
- Microsoft Word